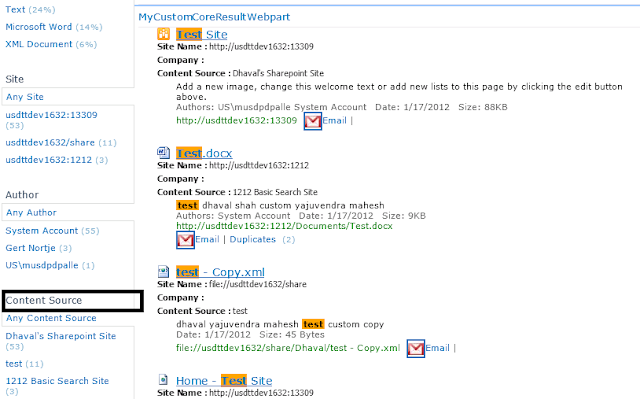When I was configuring the FAST search server on my SharePoint, it got configured successfully as a standalone type. But when I tried to create the Search Service Application, to my surprise, the options to create a "FAST Search Connector" and "FAST Search Query" were missing. After Googling a bit, I realized that FAST search was installed but it was not connected to the existing SharePoint server. Even though the Sharepoint Farm properties were correctly configured during FAST installation.
After a little while I realized that License that i have was for the SharePoint Standard, and this features are included in the SharePoint Enterprise. So I was thinking to install the SharePoint again, But luckily there is an option to change your SharePoint license type from SharePoint Standard to SharePoint Enterprise.
After a little while I realized that License that i have was for the SharePoint Standard, and this features are included in the SharePoint Enterprise. So I was thinking to install the SharePoint again, But luckily there is an option to change your SharePoint license type from SharePoint Standard to SharePoint Enterprise.
- Go to Central Administration -> Upgrade and Migration and click on Enable Enterprise Features.
- Select the radio button for the Enterprise and it will ask for the license key.(Make sure you have the license key for the SharePoint Server Enterprise)
- Type in the Key and click OK. It will enable all the enterprise features on your SharePoint farm.
If you have new SharePoint farm then you can alternatively re install the SharePoint 2010 with the license key for the SharePoint Server Enterprise. This is pretty important screen :)
Complete your installation with the SharePoint Server Enterprise license key and after the successful configuration of the FAST you will be able to see the options of the FAST Search Connector and FAST Search Query while creating a new Search Service Application.
The FAST Search Service Application types are not available in a "Basic"
installation. This limitation is specific to the Beta and is planned
to be removed for the final release. More information on this link.